
 Image: Rob Schultz
Image: Rob Schultz
Happy birthday, Windows 10
Microsoft’s planning a big bash for Windows 10’s first birthday, and you’re the one receiving presents. On August 2, the company will push out the (boringly named) Windows 10 Anniversary Update to Windows 10 PCs, and the update’s chock-full of all sorts of new goodies for you to play with—some niche, some helpful, and all free.
Windows Insiders who don’t mind living dangerously with unfinished software have been testing these new features in Windows 10 preview builds for months, and now it’s time for the Anniversary Update to hit the masses. You’ll find our overarching thoughts and impressions in PCWorld’s Windows 10 Anniversary Update review, but if you want to just cut to the chase and know about the best new goodies right now, this article’s for you.
Let’s dig in!
Bash shell
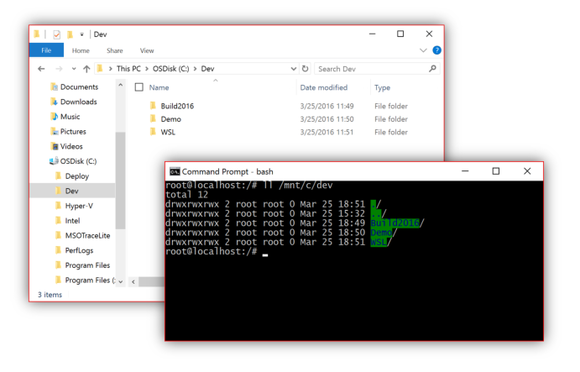
This will only appeal to developers, but it shows just how far Microsoft has come in the Satya Nadella era. Microsoft has partnered with Canonical, the organization behind Ubuntu Linux, to bring Linux’s beloved Bash shell to Windows 10. Our Bash on Windows 10 deep-dive reveals how this dark magic works, and there’s already encouraging news for this implementation: Linux’s most deadly command won’t kill your Windows 10 PC when you run it in Bash.
The Bash shell technology is actually powerful enough to run graphical Linux software and even Ubuntu’s full-blown Unity desktop in Windows 10—though it’s still severely limited overall. Microsoft doesn’t want Windows 10 to turn into a Trojan horse for Linux adoption, after all.
Virtual desktop pins
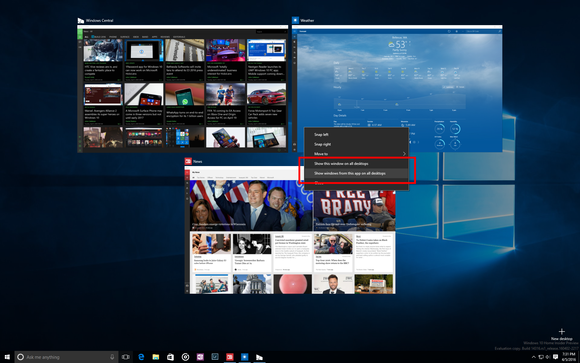
That’s not the only update to Windows 10’s awesome power-user tools. The virtual desktop feature introduced in the new operating system now lets you pin an open app to all of your virtual desktops—handy if you always want a particular program front-and-center.
To activate the new feature, open the Task View used to manage virtual desktops, right-click on the window you want to pin, then select Show this window on all desktops.
Dark theme

Speaking of desktop tweaks, the Windows 10 Anniversary Update adds a new dark theme for folks who find stock Windows 10 too bright. Hallelujah! Find it at Settings > Personalization > Colors.
Activation Troubleshooter
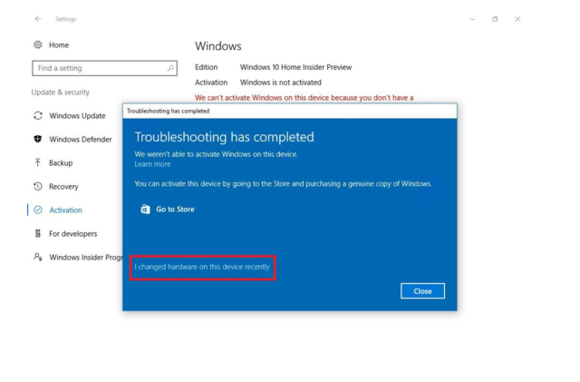
But if you’re more into building PCs than tweaking desktop settings, one new Anniversary Update feature will be an absolute treasure. Windows 10 now allows you to tie your operating system license to your Microsoft account, rather than the specific hardware inside, using a new tool dubbed “Activation Troubleshooter.” That means diehard system tinkerers should be able to reactivate their license easily, with fewer pesky calls to Microsoft support, in the event of a motherboard and processor upgrade. That sound you just heard was a legion of hardcore DIY PC geeks sighing in collective ecstasy.
There’s an (undisclosed) limit to how many times you can swap out your hardware with the same license, though, so don’t expect to buy a single copy of Windows 10 and use it for life.
Edge improvements
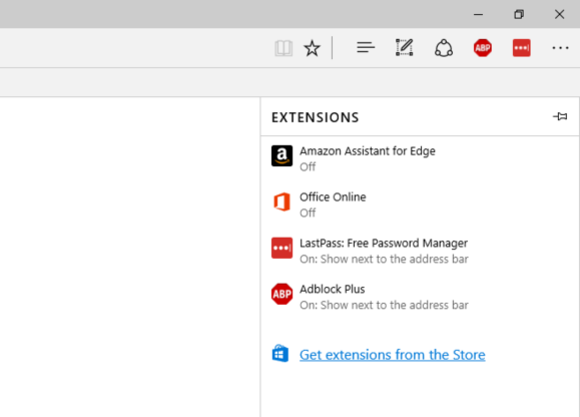
Let’s start digging into new features with more widespread appeal. If you use Windows 10’s default Edge browser, you’ll find some welcome improvements.
First off, Edge is (finally) getting extension support. You can install them by clicking the ellipsis menu at Edge’s upper-right corner, scrolling down to Extensions, and installing them like any other app. The initial wave is limited to 13 separate extensions, with support for add-ons from AdBlock Plus, LastPass, Evernote, Amazon, Office, and a few more.
More interestingly, Cortana will now pop up with coupon suggestions when you’re web shopping with Edge. Now that’s handy—as is Edge’s newfound ability to sync your bookmarks and more between multiple devices, as long as your Microsoft account is set to sync information across PCs.
Edge is also following Chrome’s lead in intelligently auto-pausing “content not central to the webpage.” Annoying Flash ads, in other words. That should help you squeeze more life out of your laptop or tablet battery. Huzzah!
Windows Hello says hello to apps and websites
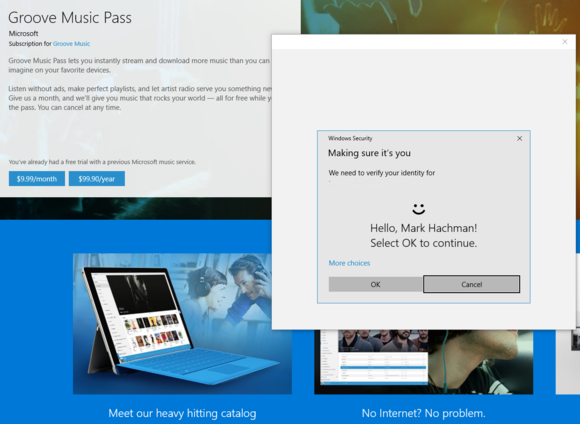
Windows Hello biometric authentication support is moving beyond the login screen to Windows Store apps in the Anniversary Update. That means that if you have hardware to support it—and software that supports Windows Hello—you’ll be able to sign into apps with your face or the swipe of a finger.
The ability to sign into websites using Windows Hello in the Edge browser was an anticipated Anniversary Update feature, but it ran into some road bumps. Microsoft officials say biometric authentication for websites will be supported in Edge once the FIDO 2.0 standard officially rolls out in a few months.
Windows Ink
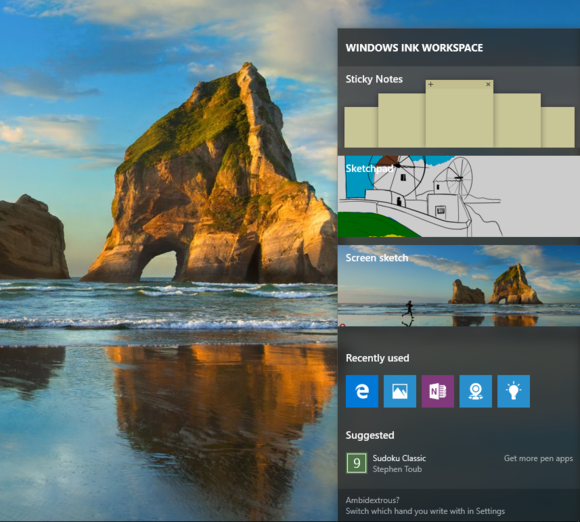
Playing to its productivity strengths, Microsoft bakes numerous inking improvements into the Windows 10 Anniversary Update. You can pull up a dedicated “ink workspace” (pictured) with tools and apps that support styli, and auto-create Cortana reminders based on written notes, for example. The operating system also includes a “digital ruler” that you can slap onscreen to ensure your digital scribblings line up straight.
It sounds nifty, but two of the three dedicated inking apps—Sticky Notes and Sketchpad—feel lackluster and like they’d be better as a single app. Screen Sketch’s ability to quickly grab a screenshot, mark it up, and share it online is handy, though. Microsoft’s also collected a slew of ink-enabled apps in a dedicated section of the Windows Store, which is a useful touch.
The anticipated ability to draw a line between two points and annotate stops in between in Maps wasn’t quite ready for the Anniversary Update’s launch, however.
Cortana gets smarter
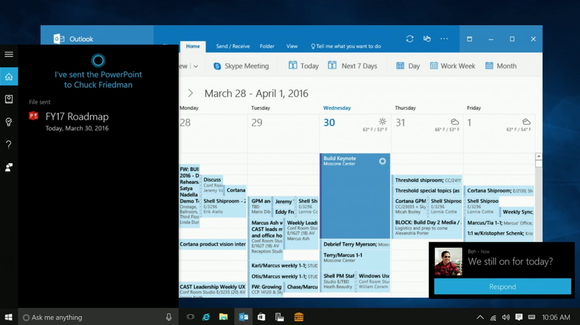
Cortana’s receiving a barrage of beneficial upgrades, too, becoming more proactive and powerful as Microsoft grants her greater access to the Office, Outlook, and Calendar apps.
That sort of contextual awareness will let you use commands like “Send Chuck the PowerPoint that I worked on last night” or “What toy store did I visit during last years’ Build conference?” and Cortana will actually understand what you mean. You can see that enhanced awareness in Cortana’s coupon suggestions in Edge, too. Cortana can also sniff out flight times and other crucial data in your correspondence in order to create reminders, or allow you to create custom reminders for random facts you need to pull up at any time, like “What was my hotel room number again?”
Cortana’s also accessible from the lockscreen now, letting you see your schedule at a glance (or add to it with a voice command). Developers will also be able to bake Cortana into third-party apps. But there is some potentially bad news: In the Anniversary Update, you’ll no longer be able to disable Cortana completely.
Cortana loves phones
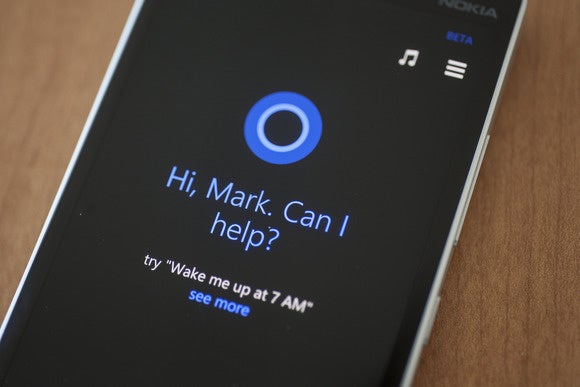
Image by Rob Schultz
The new and improved Cortana will also gain closer ties to Windows 10 Mobile phones, Android phones, and iPhones with Microsoft’s Cortana app installed.
The digital assistant will be able to pull notifications and low-battery warnings from your phone and beam them to your PC, reducing the need to pull your phone out of your pocket—and the threat of a dead device at the end of the day. And that’s not all; you’ll be able to receive your Android or Windows 10 Mobile phone’s notifications on your Windows PC. The communication will go both ways, too, as you’ll be able to respond to texts via Cortana or pull up Maps directions on your PC and push them over to your phone. Handy stuff.
Start menu overhaul
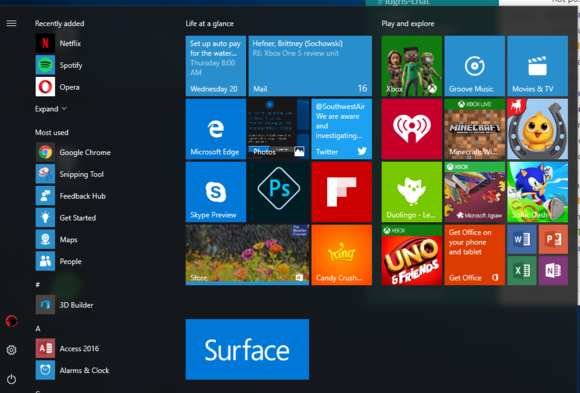
Microsoft slightly reimagined the Windows 10 Start menu in the Anniversary Update. The original version displayed your most-used and recently added apps, with various settings (power, system settings, etc.) at the bottom of the menu. Digging through all your apps required clicking a discrete All Apps button.
The Anniversary Update relegates those various power and settings options to icon status in a newfound left-hand rail, and the Start menu now displays all of your installed apps underneath the most-used and recently added ones in the main list. It’s a small change, but a welcome one. Unfortunately for folks who dislike ads cluttering up their operating system, the new Start menu was rife with “suggested apps” in our review copy of the OS.
The Connect app
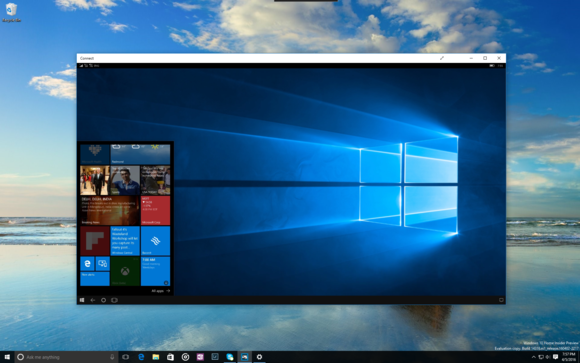
There are some fresh apps in the Anniversary Update, too. The new Connect app lets you wirelessly connect your phone to a PC using Windows 10 Mobile’s killer Continuum feature, no docks or Miracast adapters necessary. Your phone’s Continuum desktop simply runs inside a window on the other PC, as seen above.
And if you’re using a Windows 10 PC capable of casting Miracast signals, you can use the Connect app to beam its display to other Windows 10 PCs—again with no docks or adapters on the receiving device—which could be supremely handy when it’s time to make a presentation. Connect feels a bit niche, but hey, a new feature’s a new feature.
Universal Skype app
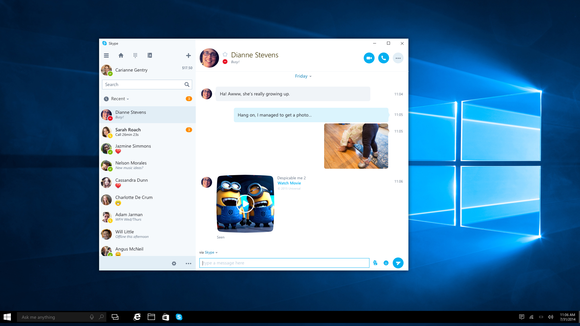
Skype rolled out a new Universal Windows Platform (UWP) app for the service, and the Skype Preview is baked into the Anniversary Update after being snubbed in Windows 10. It’s pretty simple and effective, complete with support for those fancy chatbots Microsoft’s been banging on about.
Not all features are included quite yet, though—you can’t use real-time translation, for instance. On the plus side, you’ll receive notifications for incoming messages and calls regardless of whether the app is actually open, which itself is a huge step up over the old-school desktop version.
Xbox Play Anywhere
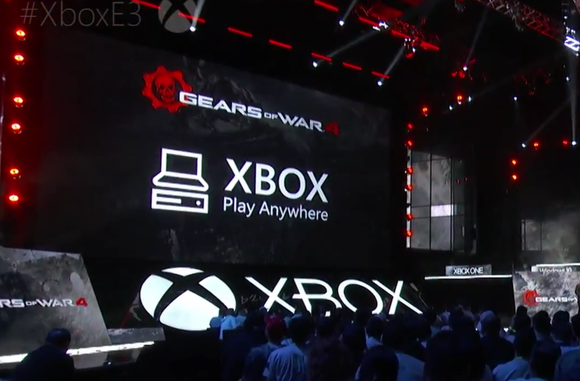
Universal apps are the secret sauce in one of the Anniversary Update’s highlight new features: Xbox Play Anywhere. This awesome feature from Microsoft lets you buy a game once and play it on Windows 10 and the Xbox One console alike, complete with cross-platform multiplayer and cloud-based saves that travel with you from device to device.
A slew of Microsoft Studios games will be Xbox Play Anywhere enabled in the coming months, from Gears of War 4 to Forza Horizons to Sea of Thieves, aka the most interesting game at E3 2016. Look for the first Play Anywhere games to land in September. Here’s hoping the PC versions are more like the superb Forza Horizon and less like the rushed (read: buggy and meh) Quantum Horizon and Gears of War: Ultimate Edition ports.
Action Center tweaks
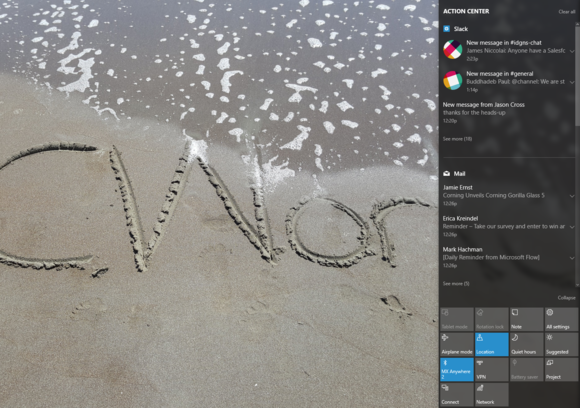
Microsoft’s showering the Action Center—Windows 10’s notifications hub—with some love, too. You can set priority levels for individual apps, so that notifications you care about most will appear at the top of your Action Center feed. You can also set limits for how many notifications a given app can spit out into Action Center, with the default set to three. If you receive more than three notifications, older ones are hidden to surface notifications from other apps, too, so one popular app will no longer dominate your Action Center. It’s a lot more useful than the original design, and much more visually appealing, too.
The Action Center’s icon in the taskbar will also display a badge showing how many unread notifications are awaiting your attention…
Taskbar notification icons
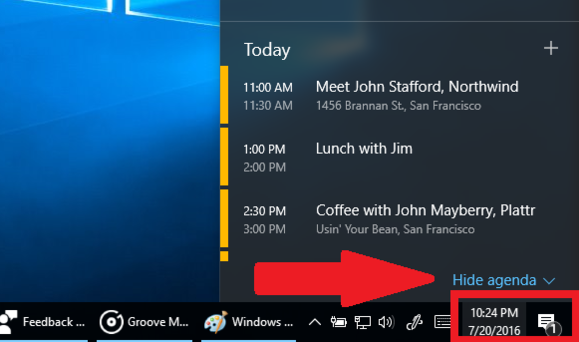
…but it’s not the only one. Any universal Windows app pinned to your taskbar will also display notification badges showing how many unattended tasks wait for you inside.
The taskbar calendar gets useful
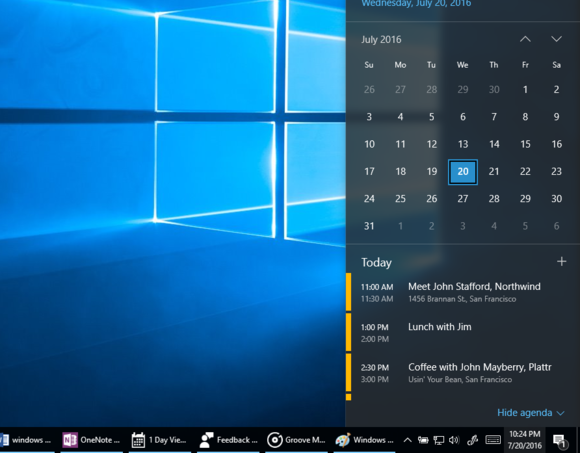
The taskbar calendar found in Windows 10’s taskbar received a much-appreciated overhaul in the Anniversary Update, too. Before, it was a basic calendar. Now, it ties into the main Calendar app, and clicking on the time/date in your taskbar brings up a calendar view complete with an overview of your tasks for the day. Awesome!
Also awesome: The time and date will show up in your taskbar on every connected display in the Anniversary Update, not just your main display. That makes you wonder why that wasn’t possible before, but c’est la vie.
New emoji
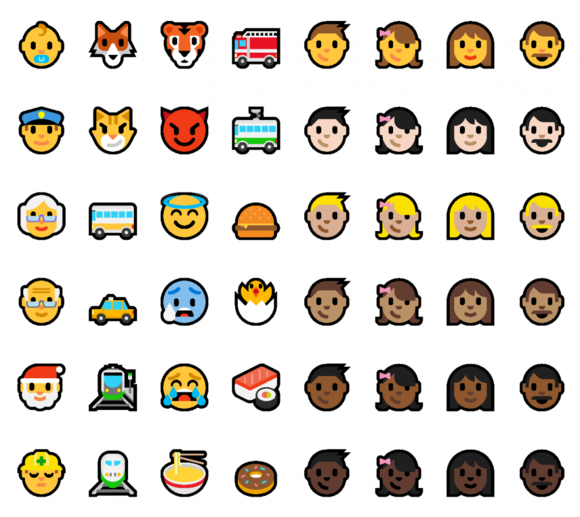
New emoji!
Battery tweaks and tools
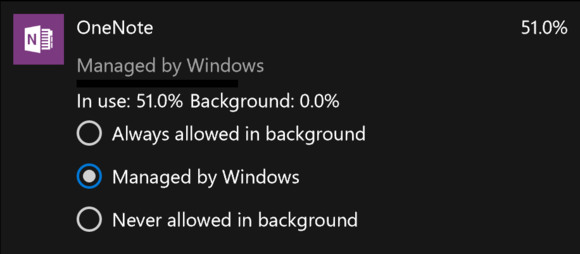
The Settings menu formerly known as “Battery Saver” will henceforth be classified as merely “Battery,” with all battery-related settings corralled within. Relatedly, the granular per-app settings for when individual Windows Store apps are running in the background now include a Managed by Windows option in addition to the black-and-white Always allowed in background and Never allowed in background choices available.
Here’s how Microsoft describes it: “With this option, not only will the app stop running in the background when Battery Saver is enabled, but it will temporarily turn off apps with high battery drain that you haven’t used in a while or pinned to your Start screen, till you next launch the application.”
But wait, there’s more!

The Windows 10 Anniversary Update will come with other little alterations and fine-tuning as well. The Windows installation screen will contain more information than before, for example, and you’ll be able to comment in the Feedback Hub and tell Windows not to install updates during specific hours.
All these new features are just the tip of the iceberg, though. For even more handy tweaks and secrets, be sure to check out PCWorld’s look at the Anniversary Update’s hidden secrets, or our massive roundup of Windows 10’s best tips and tricks.




