
 Image: Jared Newman / PCWorld
Image: Jared Newman / PCWorld
Microsoft’s Game Bar has picked up some new tricks in the Windows 10 Creators Update. The floating toolbar, which acts like a Swiss Army Knife for capturing in-game exploits, now supports live broadcasting to Microsoft’s Beam service, and provides access to Game Mode for more stable performance.
If you’ve yet to check out the Game Bar, here’s everything you need to know:
Windows 10 Game Bar basics
To summon the Game Bar, just press the Windows key + G. This works in any game—and, in fact, any PC application—with one major caveat: The Game Bar only supports full-screen mode on a small number of games. In most cases, you’ll need to dig into your game’s settings and change the video mode to windowed or full-screen windowed for the Game Bar to appear.
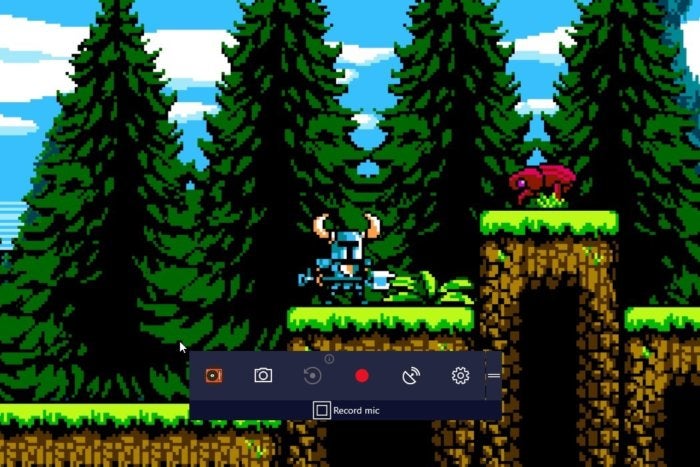 Jared Newman / PCWorld
Jared Newman / PCWorldOnce the Game Bar is open, you’ll see a row of seven buttons. Here they are, from left to right:
Open the Xbox appTake a screenshotRecord the last 30 seconds of gameplayStart a recordingStart a Beam broadcastSettingsMove (click and hold to drag the Game Bar around)
Keep in mind that to save the last 30 seconds of play, you must first enable background recording. The corresponding button will probably be grayed out by default, so just click on it, then click on the background recording checkbox before you start pulling any crazy in-game stunts.
Where do those recordings go? By default, they should appear in C:Users[YourName]VideosCaptures. To change the recording location, move the Captures folder to a different directory.
As for Beam broadcasting, hitting the button will open a quick-settings menu, where you can make adjustments before starting the stream. Once you go live, the stream will appear at beam.pro/[YourGamerTag]. (For more details on Beam, check out PCWorld’s hands-on coverage.)
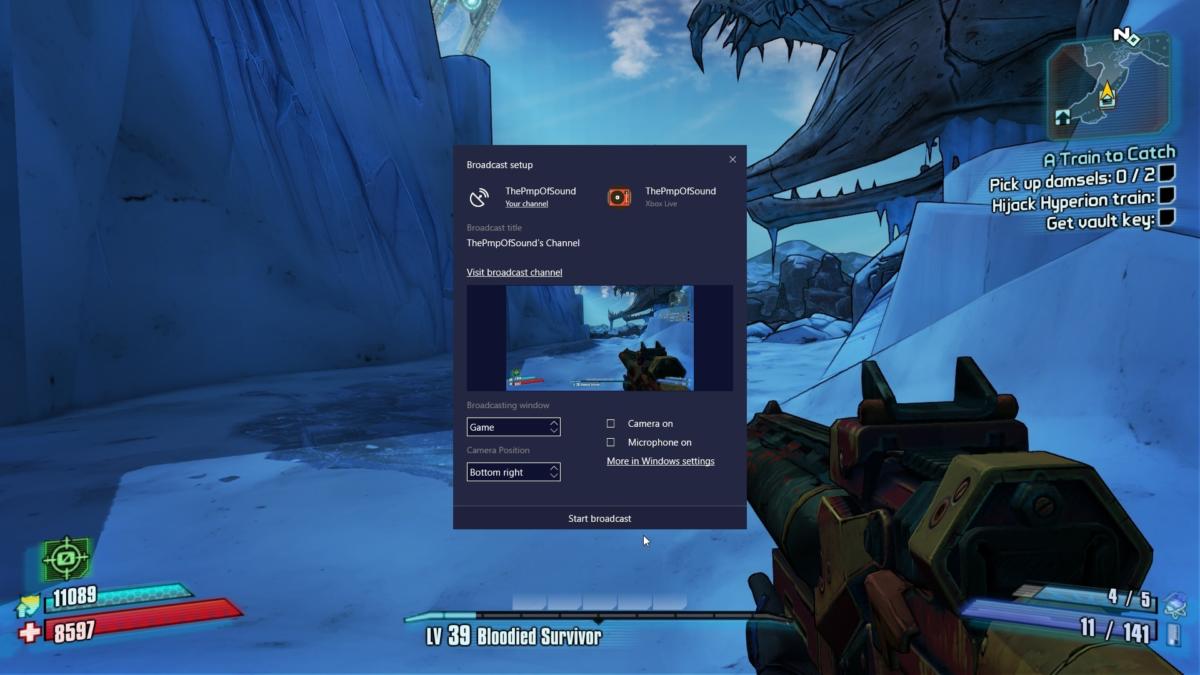 Jared Newman / PCWorld
Jared Newman / PCWorldThe Game Bar lets you adjust Beam broadcast settings before going live.
One more thing: Even if the Game Bar isn’t open—or it won’t open because the game is in full-screen mode—you can still capture video and take screenshots. To start or stop recording, press Win + Alt + R. To grab just the last 30 seconds of gameplay, press Win + Alt + G. And for a screenshot, press Win + Alt + PrtScn.
Digging into Game Bar settings
Pressing the Settings button on the Game Bar takes you to a whole set of other options. This is where you’ll find Game Mode, a new feature in the Windows 10 Creators Update that tries to boost performance by disabling background processes.
PCWorld’s tests have shown minimal frame rate gains for Game Mode, especially on high-performance PCs, but notable stability improvements on weaker machines. But here’s the rub: You’ll likely have to enable this mode on a per-game basis. (Microsoft does say that some games will utilize Game Mode automatically, assuming the option is turned on under Windows Settings > Gaming > Game Mode.)
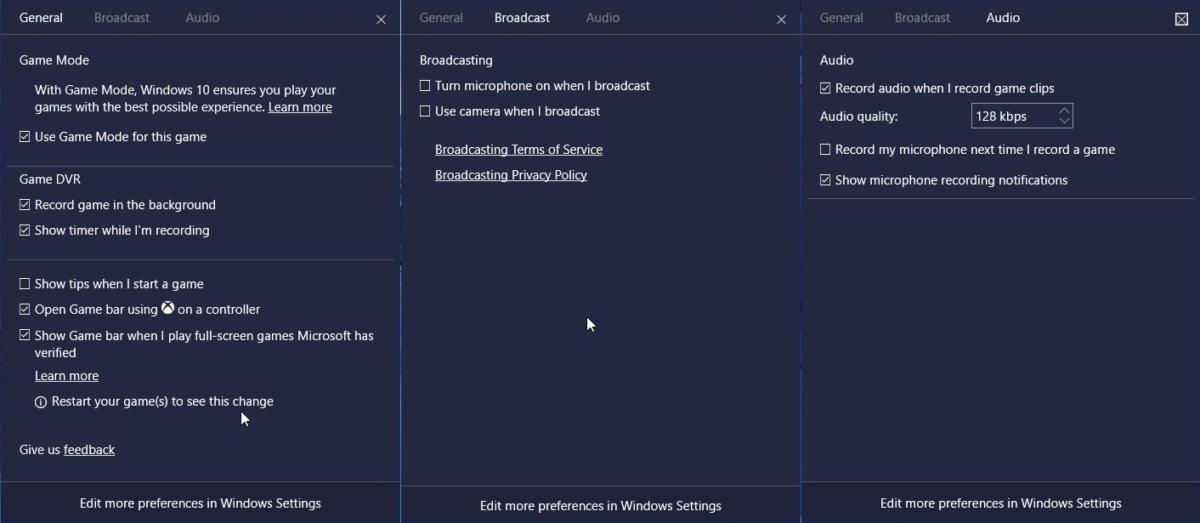 Jared Newman / PCWorld
Jared Newman / PCWorldGame Bar settings at a glance.
Aside from Game Mode, the Game Bar’s settings menu offers some small behavioral tweaks—such as mapping or unmapping the bar to the center button on an Xbox controller—plus broadcast settings and audio settings.
Need even more settings? Head to Windows Settings > Gaming > Game Bar, where you can create your own alternative keyboard shortcuts for captures and broadcasts. In fact, all of the settings related to Game Mode, Game DVR, Beam, and the Game Bar are available through Windows Settings > Gaming. Head to that menu when you want to make adjustments without opening the Game Bar first.


