
 Image: Chayjitti Hongmanee/Shutterstock.com
Image: Chayjitti Hongmanee/Shutterstock.com
Portable apps are applications and tools that can be started directly upon clicking them, with no prior installation needed.
The advantage of this is that the programs are immediately ready for use and can be started from any storage drive — including a USB flash drive. These useful tools are then available for analyzing and maintaining any computer you slap the flash drive into, making them utterly invaluable for informal tech support duties.
Let’s take a look at the best portable applications for hardware analysis and system tuning, as well as a basic setup with media player, image editing, and word processing tools.
Further reading: How to permanently erase data on SSDs, hard drives, & USB flash drives
Set up and use the PortableApps.com platform
As a starting point for most portable applications, the PortableApp.com Platform is used to manage the programs and as a convenient program launcher.
The tool also checks whether updates are available, which can be installed with a single click.
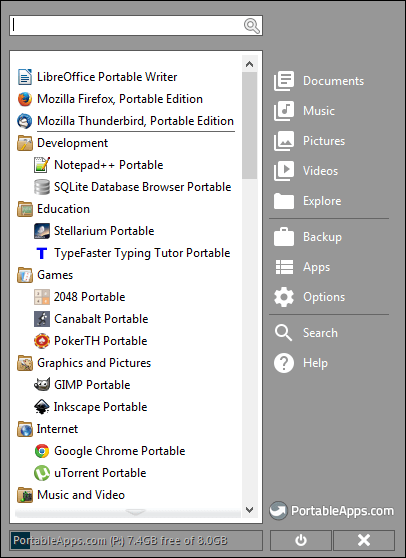
PortableApps.com Platform shows a menu with categories and programs. The portable applications can also be started from a USB stick.
PortableApps.com
Unzip the portable app package to any directory on the hard drive or directly to a USB stick. You can specify the root directory or a subdirectory as the destination. The “PortableApps” folder contains the programs; you can use the “Documents” folder for your own files.
Launcher: Start PortableApps.com Platform via “Start.exe.” The program interface opens with the application menu. When you start a program or click with the mouse on the desktop, the window closes automatically.
The tool appears as a button in the taskbar and as an icon in the notification area next to the clock. The programs are sorted into categories such as “Graphics and Pictures,” “Hardware,” “Security,” and “System,” and can be started with a click of the mouse.
The search bar serves as a filter; only menu entries that match the pattern entered are displayed.
Configuration: PortableApps.com Platform can be configured by clicking on “Options.” On the “Organization” tab, you can define the structure of the application list. For example, select “Show all alphabetically” if you want to see the list of all programs but no categories.
Under “Advanced,” “Keep menu open after application start” can be a useful option.
If activated, the menu remains open after you have started a program. This allows you to try out several programs without having to call up the menu again each time. Click on “OK” to save the settings.
Installing programs: Go to “Applications > More applications > By category.” A window opens with a list of additional programs that can be downloaded. Tick the desired entries and click on “Install.”
Remove programs: If you do not need a program, simply delete it from the “PortableApps” folder.
Add programs manually: You can also create folders with additional portable tools. PortableApps.com Platform searches for executable files in all subdirectories at startup and displays new programs in the “Other” category. A program can be assigned to another category via the “Category” context menu item.
Further reading: How long does data last on a USB flash drive?
Tools for Windows tuning and system maintenance
Many Windows settings are hidden in the depths of the system or cannot be changed at all by default.
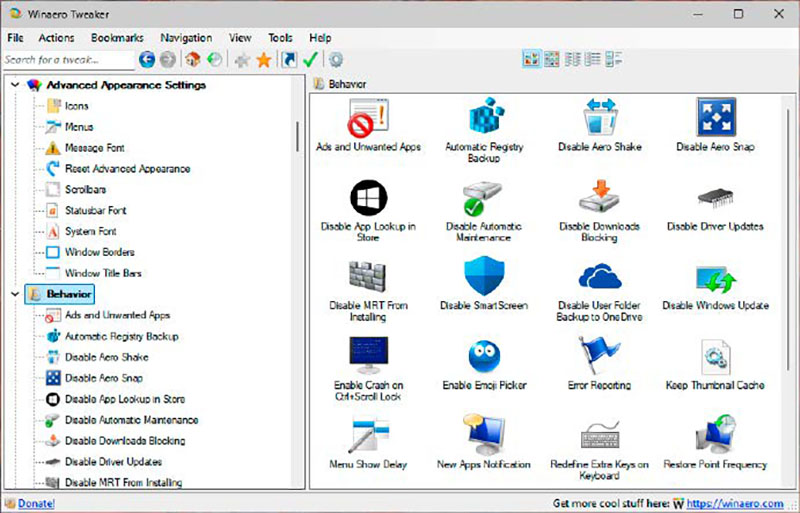
Winaero Tweaker: The tool provides quick access to Windows options and settings, which it usually changes directly in the registry.
IDG
Winaero Tweaker provides access to numerous options and settings.
The “tweaks” are listed in a tree view. The tool determines the version of the operating system and only displays the settings available for it. The description texts are usually brief; if you want to know more, click on “See more details how this tweak works” (or similar). The website then shows further information.
Tweak Power offers an interface for a number of system tasks.
Under “Cleaning” you can remove traces of web browser use. The “Windows” section provides quick access to many Windows settings — for example, in the areas of “Operation” (mouse, keyboard), “Administration” (user logon, system startup), and “Visual Styler” (system icons, screen saver).
Tweak Power also offers functions for managing autostart programs, and can fix errors in the file system and optimize system settings.
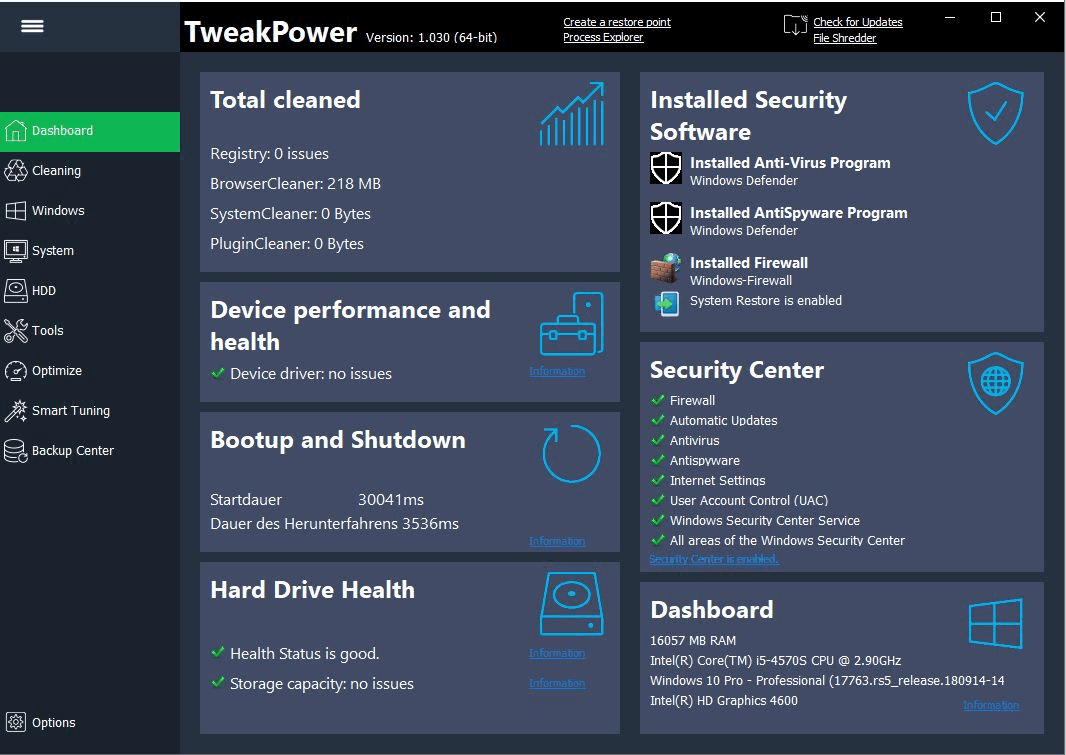
Tweak Power
Tweaking.com Windows Repair AIO can fix numerous Windows problems, such as resetting incorrectly set file permissions, re-registering system files, or repairing the Windows update.
Windows Repair recommends carrying out all repairs in safe mode. To do this, click on “Restart in safe mode.”
As soon as Windows is running again, restart Windows Repair. First carry out the steps recommended by the wizard. Under “System tools,” create a backup of the registry before making any changes to the system. Then click on “Repairs > Main part” and “Call up repairs.” Select the desired repair functions.
Hardware analysis and inventory
Information about what is in the PC helps, for example, when searching for drivers. However, it is also advisable to keep an eye on the condition of the drives and the temperature of the components in order to prevent failures.
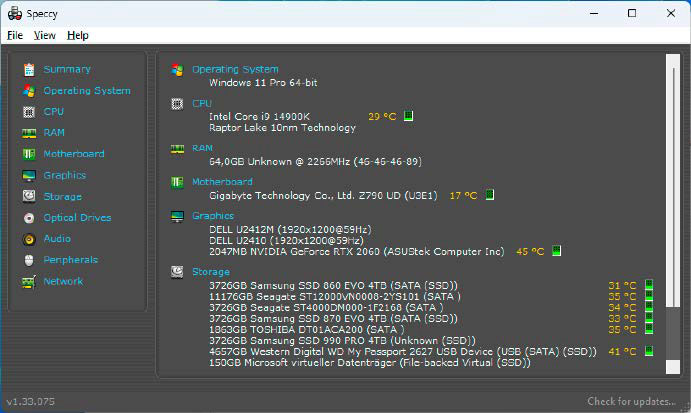
Speccy: Find out what hardware is installed in the PC and display the temperatures of the motherboard, CPU, graphics chip, hard drives and SSDs.
IDG
Speccy quickly provides the most important data on CPU, RAM, graphics chip and motherboard. It shows the manufacturer and type designations of the components as well as the temperature of the CPU and SSDs or hard drives. The S.MA.R.T values provide information on the status of the drives.
Hwinfo displays particularly extensive details about the hardware.
The “System overview” window provides data on the CPU, motherboard, and GPU, while the main window lists all components found. “Sensors” provides a more detailed insight into the current values of the CPU, RAM, drives, and network adapters — for example, the clock frequency, voltage supply, temperature, power consumption, and transfer rates.
CPU-Z, GPU-Z, SSD-Z, and PCI-Z specialize in the values of the processor, graphics chip, SSD, and PCI bus. Crystal Disk Info displays drives and the requested S.M.A.R.T. data.
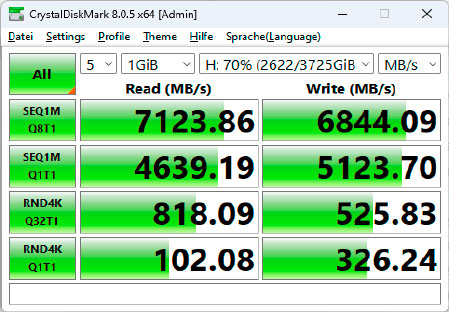
Crystal Disk Mark: The tool measures the read and write speed of hard disks and SSDs. You can find out whether a drive actually delivers the expected performance.
IDG
Crystal Disk Mark is a performance test for hard disks and SSDs. The tool can determine the transfer rate with different file sizes. This can be used to determine whether an SSD is working as fast as it should.
Using a USB stick for system installation
Windows or Linux systems can be set up quickly from a USB stick. Installation systems are usually delivered as an ISO file, the contents of which you must first transfer to a USB stick.
This works particularly reliably for a large number of systems with Rufus. If you start Rufus from a stick with the portable tool collection, you need a second USB stick as the installation target. The stick will be formatted and all files on it will be lost.

Ventoy: Several ISO files can be booted from a USB stick prepared with this tool, for example for Windows or Linux installation.
IDG
An alternative is Ventoy. This tool also reformats the USB stick. However, you can copy the portable tool collection to the hard drive, then format the stick with Ventoy and then copy the tool collection back to the stick.
Place the ISO files of the operating systems on the stick. When you boot the PC from the stick, Ventoy displays a menu from which you can start the desired installation system.
Programs for network and internet
Windows only offers a few diagnostic options for the network. You can display the most important data, such as IP address and connection speed, in the “Settings” via “Network and Internet.” In the terminal, ipconfig can help.
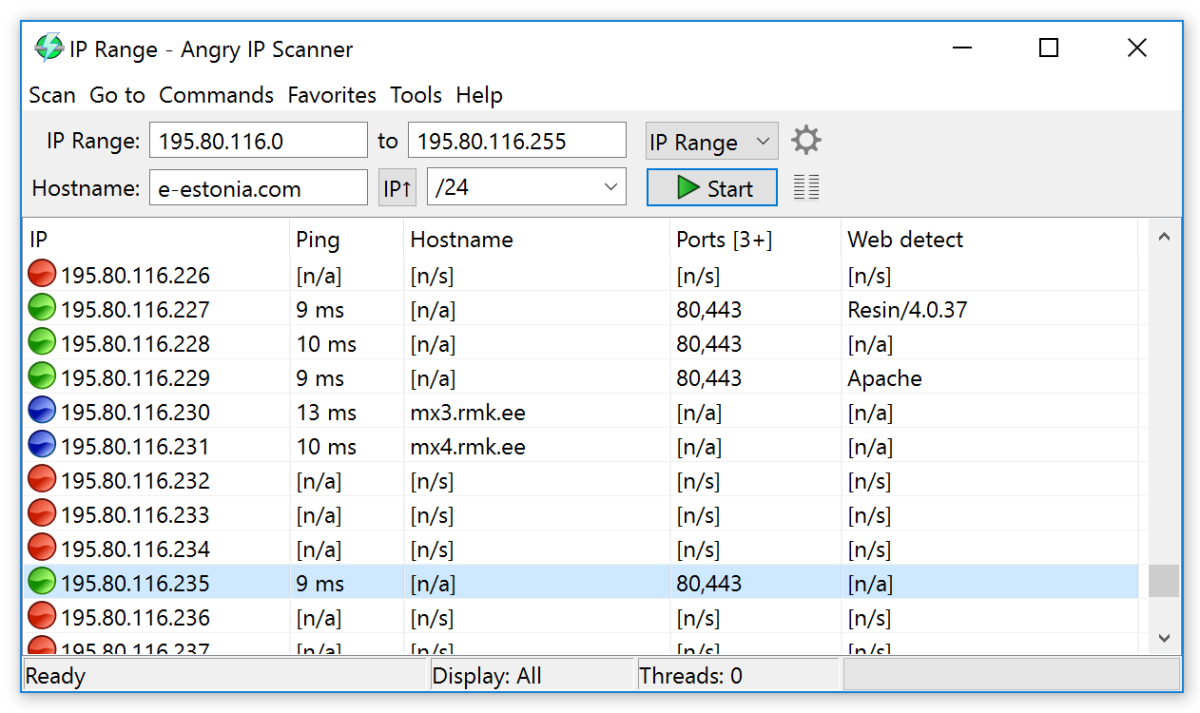
Angry IP Scanner: Enter the IP range of the network and click on “Start.” The IP numbers of all devices in the local network are then displayed in the list.
Angry IP Scanner
Angry IP Scanner scans an IP range and displays the network resources found. This is useful in foreign networks to track down all devices. The tool also shows whether a device is listening on ports 80 and/or 443, which indicates a configuration interface that can be called up in the browser.
Port Expert shows processes that are currently using the internet connection. Web browsers that establish a connection via ports 80 or 443 (HTTP and HTTPS) are to be expected. If unknown programs that use unusual ports appear in the list, this could be malware.
Firefox is useful as a portable version if you want to use the browser on other people’s computers with the usual settings.
Access data can also be saved with the portable browser. Protect them in the settings under “Privacy and security” with a sufficiently complex master password.
Graphics, image editing, and office applications
A basic software package should also include image viewers and image editing as well as simple programs for document processing.
Irfan View is a powerful image viewer that supports numerous graphic formats and can therefore open almost any image file. In addition to image viewing and browser functions, Irfan View also enables the post-processing of graphic files.
You can rotate, flip, crop, sharpen, or add effects to images without loss.
Paint.Net can be used to edit photos and create drawings. Functions such as image cropping, scaling, red-eye removal, color saturation, contrast, and brightness adjustment are available.
Screentogif is helpful if you want to record some work steps on the PC as a tutorial. The screen recorder creates a sequence of images that can be saved as an animated GIF. The animation can be opened and played in the web browser or in Irfan View.
Abi Word is a clearly organized word processor and can also handle files created with Microsoft Word or Libre Office, for example. The Windows version is no longer being developed, but Abi Word is certainly sufficient for occasional use.
The text editor Notepad++ does more than Microsoft Notepad. Files can be opened in several tabs and syntax highlighting makes it easier to edit configuration files, for example.
The PDF reader Sumatra PDF fulfils simple requirements. It displays bookmarks and you can rotate pages if necessary.
If you want to edit PDFs, you can use PDF-Xchange Editor. You can use it to change or add text to PDFs.
Programs for audio and video
Not every PC has programs that can play all audio and video formats. To be prepared for presentations, for example, you should have your own media player ready.
VLC Media Player can play all common audio and video files. It comes with all the necessary codecs and is not dependent on what is installed on the PC.
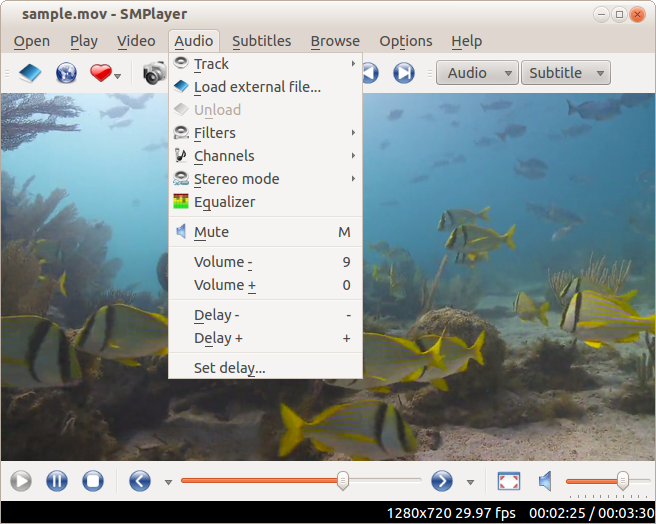
SMPlayer has many of the same capabilities as the popular VLC Media Player, but with more customization options.
SMPlayer
Smplayer has roughly the same capabilities as VLC. The program is a good alternative if you want more customization options for the user interface.
Audacity is an audio editor that is suitable for recording, editing, and playing back audio files in various formats. As of version 3.5, AI functions can also be used in the program.
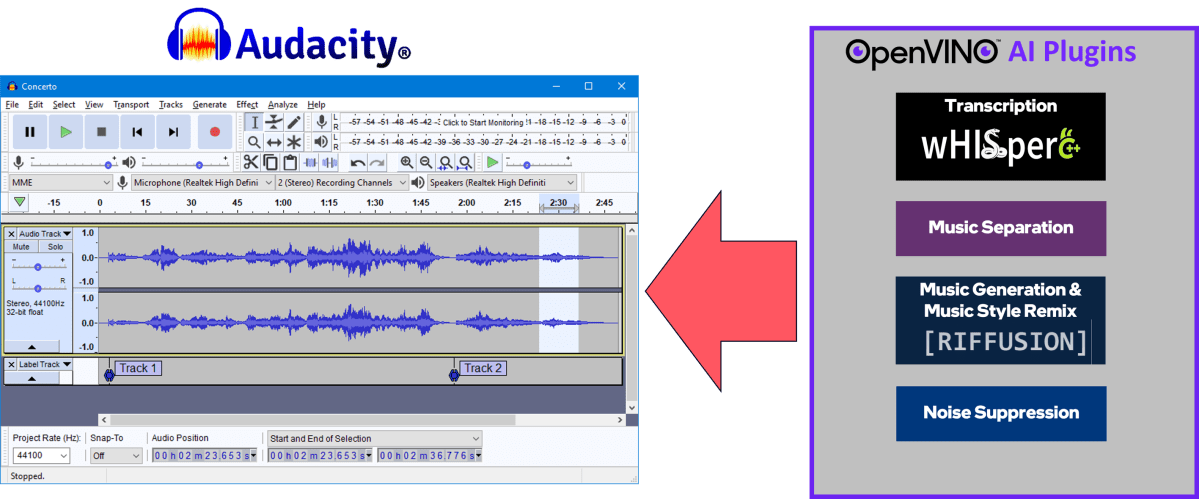
the Openvino plug-in, Audacity can also convert audio files into text.
Audacity
Tools for more security
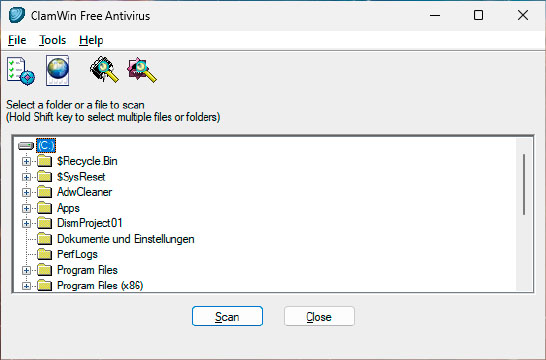
Clam Win: The free virus scanner is easy to use and scans the selected drive or only certain folders or files.
IDG
A virus scanner can probably be found on every PC by now. However, it can’t hurt to get a second opinion if malware is suspected.
ClamWin is a free open-source virus scanner. When starting, you confirm the update of the signature files, then select the drive, folder, or file and click on “Scan.”
Stinger was originally developed by McAfee, but is now maintained by Trellix. After starting, simply click on “Scan” to check the system drive. Click on “Customize my scan” if you want to select drives or folders.
Spybot – Search & Destroy is a long-established product for searching for unwanted software and browser tracking cookies. After clicking on “Scan system,” the tool scans the drives and displays the findings. Check the results, uncheck the boxes next to entries that you do not want to delete, and click on “Fix selected.”
This article originally appeared on our sister publication PC-WELT and was translated and localized from German.
Author: Thorsten Eggeling

Thorsten Eggeling schreibt seit gut 20 Jahren Artikel für die PC-WELT.
Recent stories by Thorsten Eggeling:
How to easily update Windows Subsystem for Linux 2’s kernel9 replacements for Windows features that Microsoft abandoned



