
 Image: Pexels: Lisa Fotios
Image: Pexels: Lisa Fotios
I’ve always taken it for granted that the files I have in Windows 11 folders just become a big, jumbled mess after a while — not to mention being a total nightmare for finding something specific.
Sure, I know I can apply one level of sorting to my files, differentiating them by type, date modified, or size in Windows File Explorer, but to be honest when I do that I have just as hard a time finding what I need. The fix? An extra level of sorting!
How do you do it?
Getting an extra level of order into your folders is super easy really. All you have to do is Shift-click on the File Explorer category you want your files to be sorted by after you make the first column sort, and they’ll appear with that extra tier of information.
To demonstrate this, I’ve put together a folder with different file types — JPEG, PNG, and PDF files created at different times. First off, I click on Type to sort them by type.
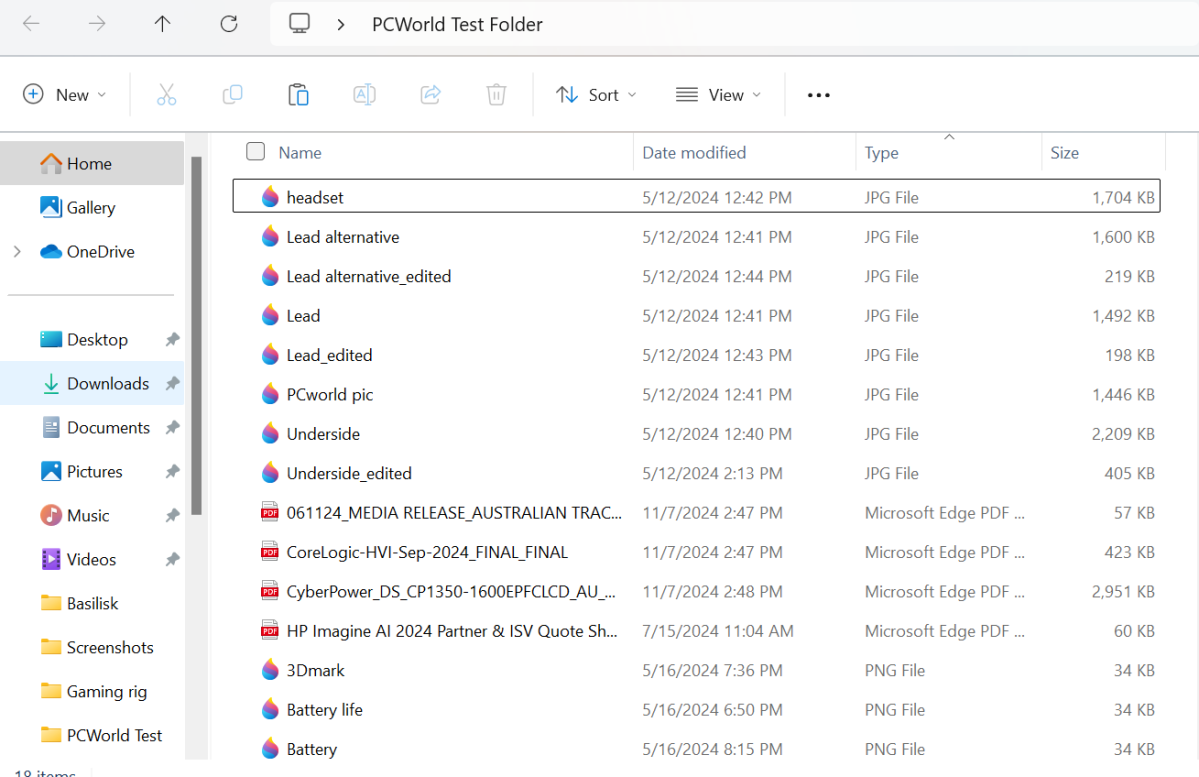
One level of sorting – by type.
Dominic Bayley / IDG
Then I Shift-click on the column, Size to add this as a differentiating extra layer of information. And that’s it!
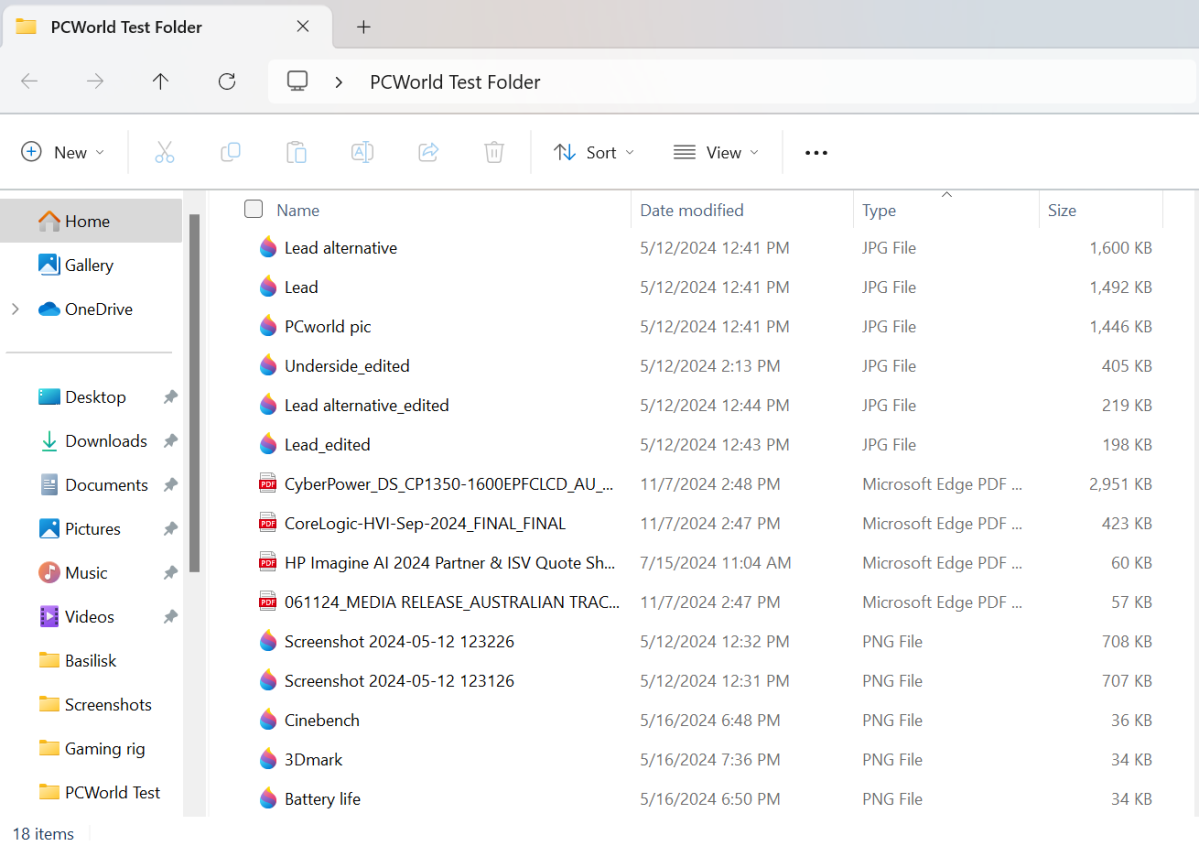
One level of sorting – by type.
Dominic Bayley / IDG
Now my files are a lot easier to sift through. I can now clearly see that the files are grouped together by type, but I can also tell which files are larger and smaller in each category type in descending order.
Need more categorizing? Try this!
Admittedly, the default File Explorer categories may not be suitable for the file types you want to sort and you may need even more tiers of sorting. If that’s the case, you can customize the Windows 11 default File Explorer templates to include your own personalized categories.
You can do this yourself with the help of a tutorial, or else you can make use of an app to do it for you. If you opt for the latter, one app to try is WinSetView. Some Redditors say it’s helped simplify the process with its clear categories that save you the hassle of sifting through too many menus. Happy sorting!
Author: Dominic Bayley, Australian Editor, PCWorld
Based in Australia, Dominic Bayley is a hardcore tech enthusiast. His PCWorld focus is on PC gaming hardware: laptops, mice, headsets and keyboards.
Recent stories by Dominic Bayley:
How to have Microsoft Copilot recap a Teams meeting when you’re lateNagle’s Algorithm: The obscure router setting that can hurt PC gamersHow to prevent Windows Defender from ruining your gaming performance


