
 Image: Google
Image: Google
Google Docs is convenient, cheap, and compatible with just about any platform, making collaboration incredibly simple. It’s also infuriating, incomplete, and limited. Google Docs wafts in the cloud, just beyond your tinkering fingertips, and you’re at the whim of the Google engineers who control the tweaks, fixes, and enhancements.
Since launching Google Spreadsheets in 2006, Google has steadily improved Docs to support complex text documents, worksheets, tables, forms, and presentations. You might have to wait for its software wizards to make the big changes, but you can still apply a few workarounds and hidden features. Want to trim the number of Google Docs browser tabs? Compensate for the lack of a guided spelling checker? Create shortcuts for frequently used text? To make your overall editing experience a bit better, read on; we also offer some tips that you can use with Google’s spreadsheet and presentation applications.
(Editor’s note: This is the first part of an ongoing series covering fixes for Google Docs annoyances. In this first edition, we tackle the Google Docs text editor.)
1. Manage repeated text
Desktop text editors can use plug-ins and utilities, such as TextExpander for macOS and iOS, to autocomplete frequently repeated words and phrases, such as your professional title or an oft-used line of HTML. If you want to move your text editing to the cloud, Google Docs provides a similar—but limited—function.
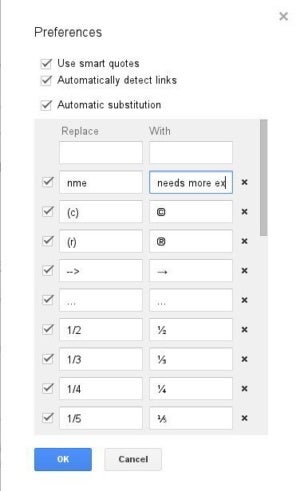 Google
GoogleLet’s say you’re a teacher who constantly writes “Needs more explanation” in your students’ papers. To save time, go to Tools, Preferences from inside a text document in Google Docs. In the pop-up window that appears, under ‘Automatic substitution’, type nme below the ‘Replace’ heading and Needs more explanation below the ‘With’ heading. Next, click OK.
Back in your document, type nme and press the spacebar: You should see “Needs more explanation” appear automatically. If it doesn’t work, go back to Tools, Preferences to make sure that ‘Automatic substitution’ is checked. Try to choose substitutions that are short and use unique letter combinations, so that Google Docs won’t mistakenly overwrite a desired word with a substitution.
Substitution settings are universal, so your canned text will be available to you in any text document in Google Docs. One limitation to this feature is that Google Docs inserts an automatic substitution only as a single line of text, so full signature blocks are beyond its capacity—for now.
2. View plain text files
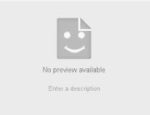 Google
GoogleIf you prefer to use plain desktop text editors such as Emacs, Gedit, Notepad, or Vim, you may find that files created in those apps won’t display in Google Docs. Instead, you’ll be greeted by something similar to the smiling image here. This happens when you upload a text file with a filename extension that Google Docs can’t recognize (such as .sh for Bash scripting files), or when your plain text file lacks an extension entirely. Before you upload a plain text file to Google Docs, right-click the file and select Rename, and then add the .txt filename extension to the end. Now you’ll have no problem reading your document in Google Docs.
3. Simulate a guided spelling checker
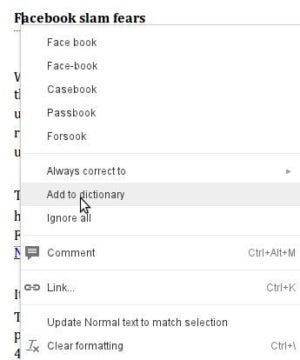 Google
GoogleUnlike most other text editors, Google Docs has no formal spelling check process and instead checks your spelling on the fly, as many webmail programs do. If you see a word with a red underline beneath it, you can right-click it to view spelling alternatives.
That technique works, but it isn’t as good as a guided program that flags all of your potential spelling mistakes one by one. To make Google Docs guide you through all of your typos and errors, use the keyboard shortcut Ctrl-; to go to the next misspelling in your document and Ctrl-[ to see the previous one.
4. Claim more real estate
Google Docs wastes valuable screen real estate by surrounding the menu and toolbars with big empty spaces. That extra space, added to your browser’s window dressing (called “browser chrome”), leaves you with less usable room to get your work done. To improve this layout disaster, press Ctrl-Shift-F from inside a document. This feature reduces the menu-bar size for text documents, drawings, spreadsheets, and presentations.
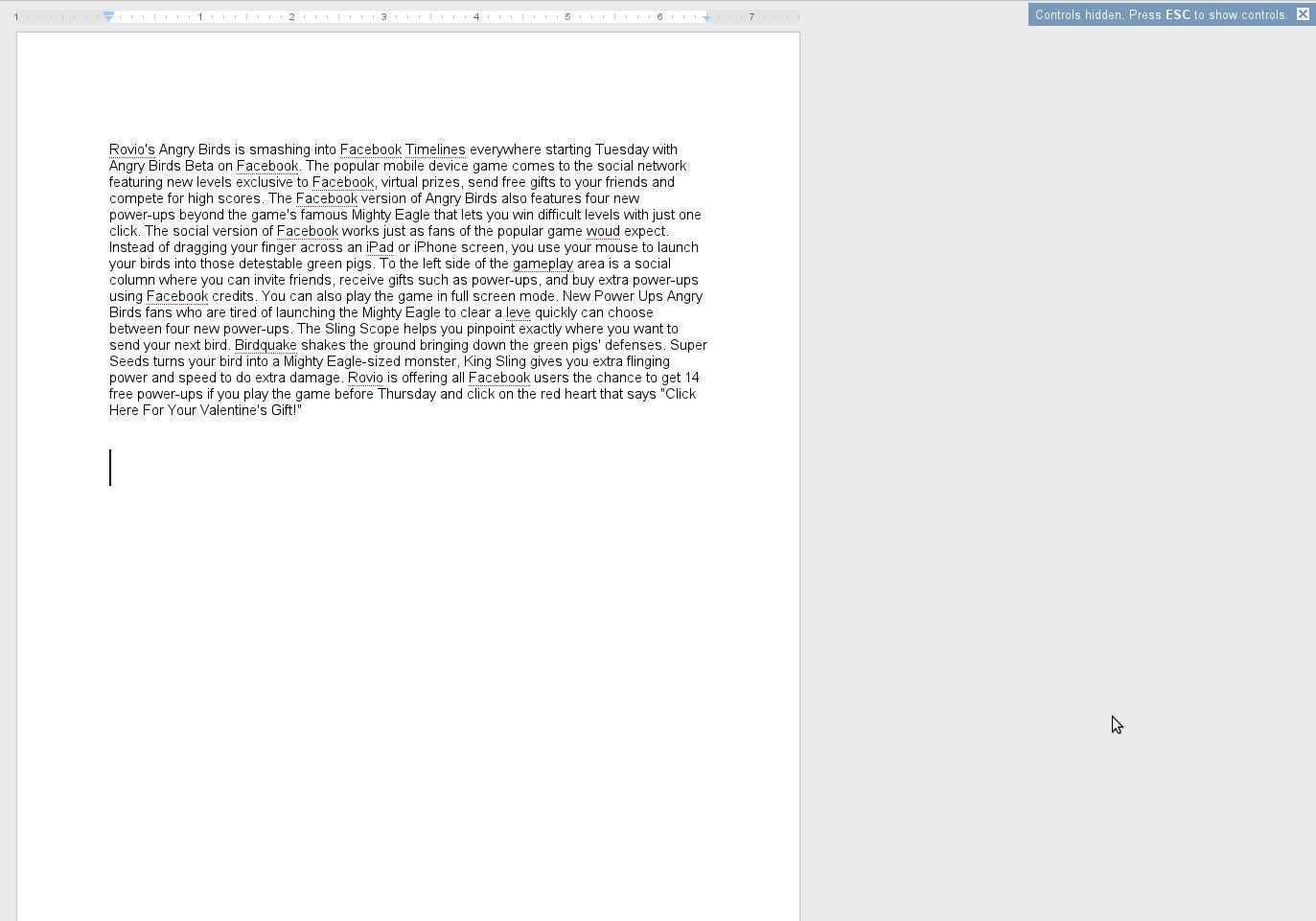
Keep in mind that you must set this preference for every separate document type. So if you set compact controls in text documents, for instance, your spreadsheets will not use this layout until you also set it in the spreadsheet editor.
If you want even more space, try viewing your documents in full screen (found in the View menu). This setting does not expand into your full display size, but it does take over your entire browser tab and hide all of your Google Docs menus and toolbars. Full screen is a good choice for keyboard shortcut users. Setting a document to full screen is not a permanent preference, however; you must enable it every time you open a document.
5. Turn off notifications
Are you collaborating on an online document, but going nuts due to the constant email notifications from the project? You’re not alone. Reacting to user frustrations expressed in several Google Docs discussion threads, Google created a feature that lets you stop email notifications on a per-document basis.
To stop email notifications, open the offending document, click the Comments icon at the upper right of the screen, then Notifications, and select the option of your choosing: to receive All, Only yours, or None.
6. Find out who changed an item
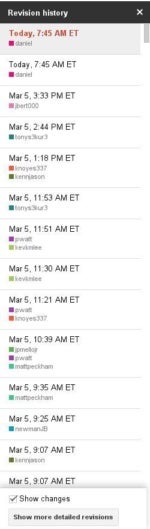 Google
GoogleGoogle Docs allows you to see who made which changes on any collaborative document, with as much or as little detail as you need. To get started, click File, See version history. A sidebar will open on the right side, detailing all of the recent document changes. Every person who edited the document appears in the sidebar, with a corresponding color.
Changes from different editors are highlighted in their assigned color. To restore your document to a previous version, find the version you want in the history and then click Restore this revision under the editor’s name. If you want to see document revisions without the color highlighting, uncheck the Show changes box at the bottom of the sidebar. To exit revision history without making any changes, click your browser’s back arrow.
7. Share files among the clouds
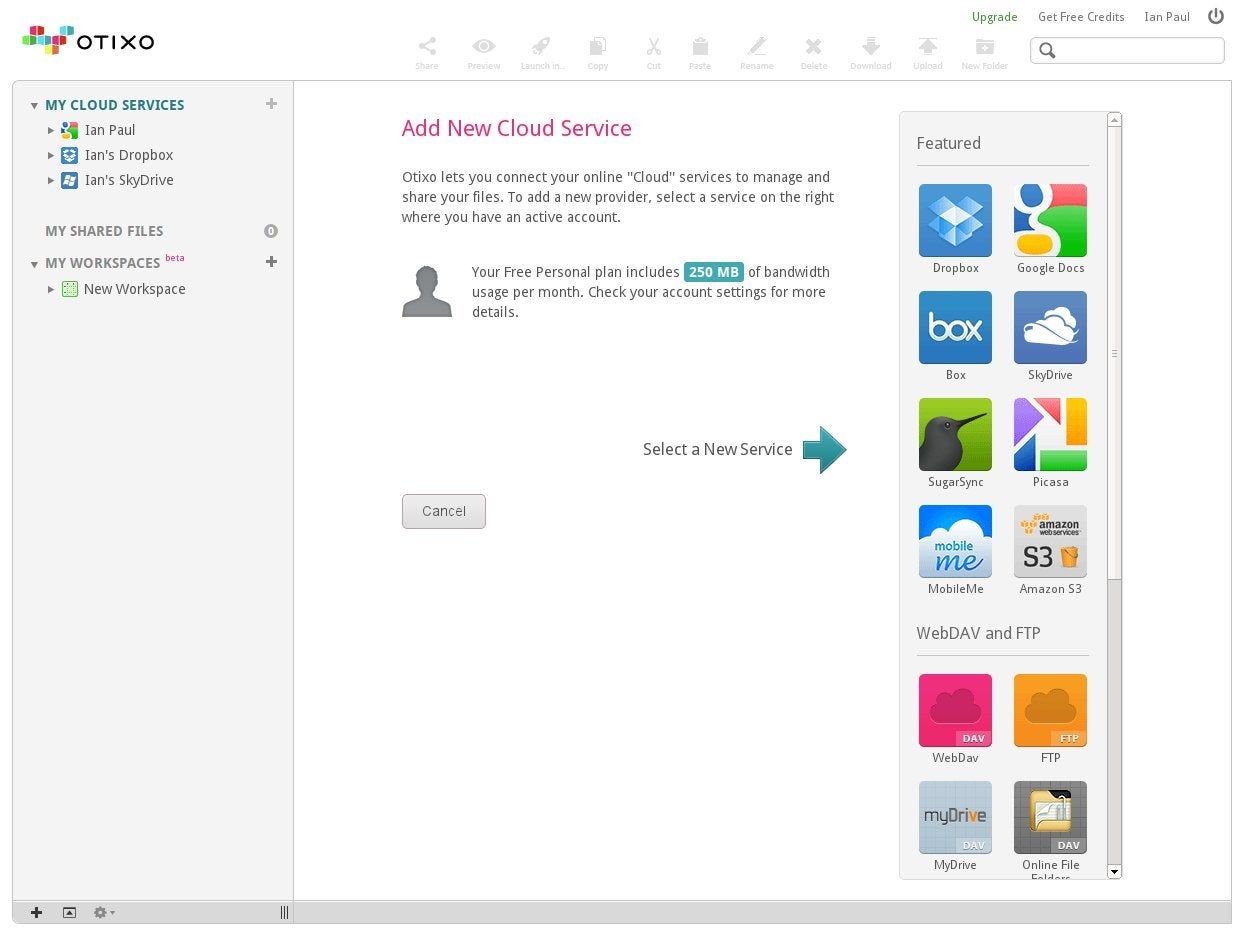
Sharing files between Google Docs and Box, Dropbox, or SkyDrive is simply a pain. The standard method to share between them is to download the file to your desktop and then upload it to the other service. A better alternative is to use the online service Otixo, which lets you manage multiple cloud file services in one central location and transfer files among them without downloading anything to your PC.
Once you’re signed up for Otixo, get started by clicking My Cloud Services and selecting the accounts you want to add. After you’ve authorized each service, you can simply drag and drop files between, say, Google Docs and Dropbox.
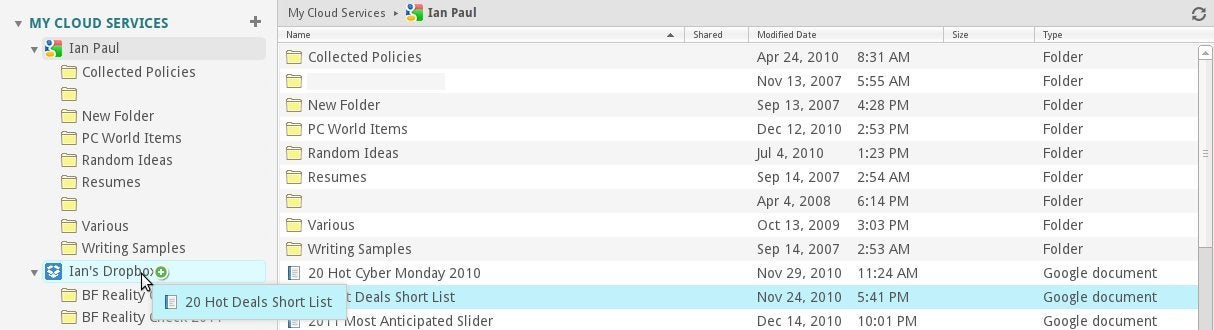
Otixo currently works with a number of online services, including Google Docs, Amazon S3, Box, Files Anywhere, GoDaddy Online Storage, GMX, Picasa, SkyDrive, and SugarSync, as well as WebDav and FTP servers.
Otixo is free for up to 250MB of bandwidth usage each month, and costs $10 for unlimited access to transfer and manage your online files. It will convert documents saved in the native Google Docs format into .doc files when you move them from Google Docs to Dropbox or another service.
In my tests, Otixo also worked well on the iPad when I transferred files among various “clouds.”
8. Avoid the internet
While Google Docs is fundamentally a cloud-based app, you no longer need an internet connection in order to do your work. To make your Google Docs (as well as Sheets and Slides) available to you offline, go to the main menu of Google Drive, select the settings icon in the upper-right corner, and under the General tab, check the box for Offline.
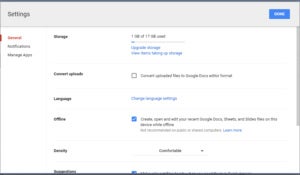 Google
GoogleConnect with Ian Paul (@ianpaul) on Twitter and Google+, and with Today@PCWorld on Twitter for the latest tech news and analysis.




