
 Image: Mark Knapp / IDG
Image: Mark Knapp / IDG
OLED displays have been one of the hottest new things in laptops these past few years, and they’re just as desirable in desktop monitors, too. And why wouldn’t they be? OLED screens have some big advantages, like vivid image quality and better contrast.
So, maybe you bought one and maybe you’re reading this article on an OLED display. Maybe you are impressed by OLED image quality and you have zero regrets having shelled out all that cash for it.
But there’s one thing you might not have considered when it comes to optimizing the OLED experience: you have to embrace dark mode.
Further reading: The best laptops for any budget and use case
Why darker is better on OLED
To understand why dark mode reigns supreme on an OLED screen, you have to understand the display technology behind it.
The key difference between OLEDs and traditional LCDs is that OLEDs don’t rely on a backlight to illuminate the entire display. Instead, when an image is shown on screen, every individual pixel illuminates itself.
So, the brighter a particular pixel needs to be, the brighter that single pixel will get — and in order to do that, the pixel in question is going to require more power. On the flip side, if a pixel doesn’t need to be bright at all, then it can dim itself down entirely.


Matthew Smith / IDG

Matthew Smith / IDG
Matthew Smith / IDG
In other words, what this means is that white (bright) pixels draw more power than black (dark) pixels, which barely draw any power at all. And there’s the key concept: on OLED screens, darker images require less power to show on screen than brighter images.
That’s especially important for OLED laptops. When you’re running on a battery and need to conserve as much juice as possible, one thing you can do is use dark mode to darken the screen pixels.
While dark mode doesn’t necessarily make every window and background completely black, it does shift a large proportion of pixels on screen towards the darker end — and even darker colors, even if they aren’t completely black, help to save power versus brighter colors.
But it’s not just about power savings. Sure, longer battery life is a valuable perk, but OLED screens have always been faced with concerns of image retention and burn-in.
Burn-in can happen on OLEDs when pixels wear out over time, and that generally occurs when pixels are “stuck” illuminating static elements like logos, banners, or the Windows taskbar.
With dark mode, pixels spend less time in extreme illumination and end up being less vulnerable to this kind of degradation.
Related: Everything you need to know about OLED laptops
Using dark mode on Windows
On Windows, dark mode turns most bright pixels into either black or dark gray. While black is ideal, even the dark grays use less energy than they would if they were white or bright gray (as they’d be in light mode).
Fortunately, switching to dark mode in Windows 11 is easy:
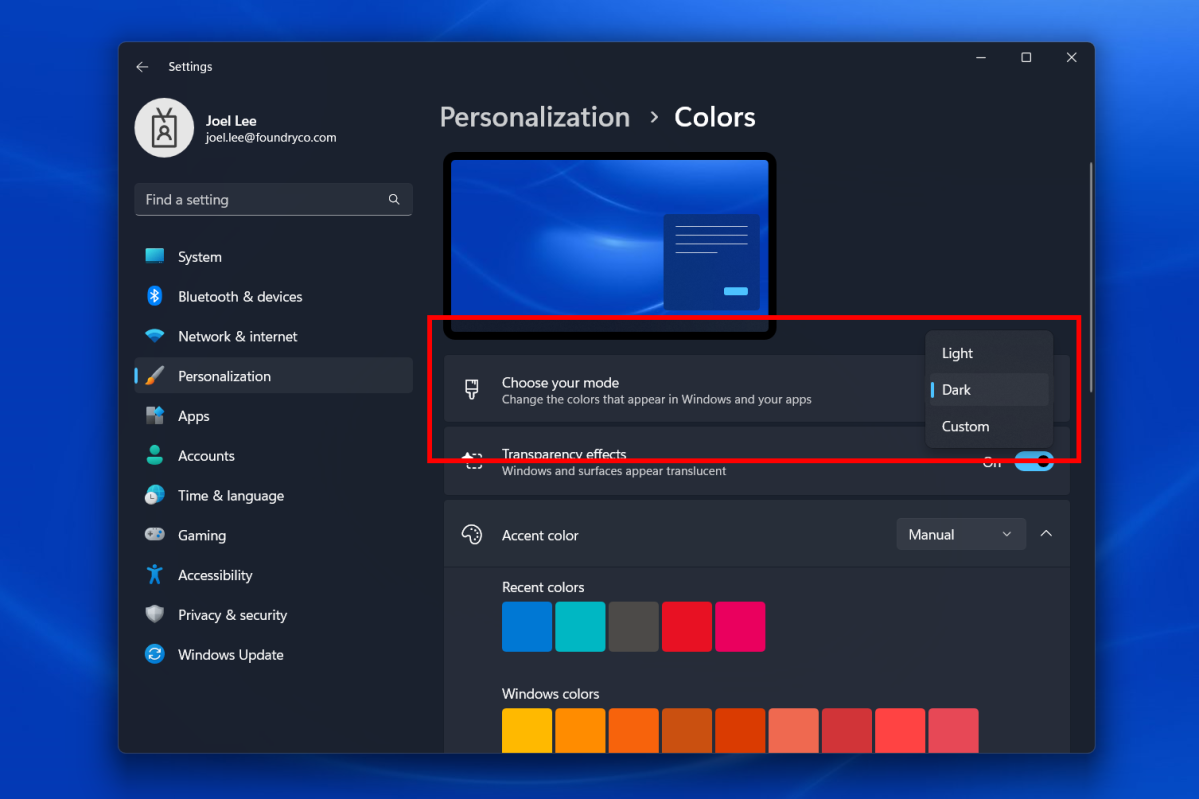

Joel Lee / IDG

Joel Lee / IDG
Joel Lee / IDG
First, open the Settings app (which you can do by searching for “settings” in the Start menu). Then, go to Personalization in the left navigation, then scroll down and click Colors. Locate the “Choose your mode” option and change the drop-down menu to Dark.
In Windows 10, the process is largely the same. However, the “Choose your mode” option is instead labeled as “Choose your color.”
On top of that, you may also need to enable dark mode in certain apps and browsers separately.
In Chrome, for instance, you can change the settings to match the system theme, which should toggle dark mode if you’ve done so for Windows. But if it doesn’t, simply navigate to Settings > Appearance, locate the “Mode” option, and select Dark from the drop-down menu. (Choose Device if you want it to match your system theme.)
Further reading: How to enable dark mode in Microsoft Office
Author: Mark Knapp

Mark is a freelance tech writer and hardware reviewer. As an avid value-seeker, he has ended up digging himself deep into just about every corner of tech, reviewing several hundred products ranging from SSDs and laptops to home theater projectors and e-bikes. He’s always looking to see how the next best thing stacks up.
Recent stories by Mark Knapp:
Think you know what a $500 laptop looks like? We’re in a new era nowLenovo ThinkPad T14s Gen 6 review: A workhorse that never diesDell XPS 13 review: Snapdragon laptop leaves us wanting more



