
 Image: Thinkstock
Image: Thinkstock
Windows 10 privacy is a contentious issue. This is in part because Windows 10 is integrated with cloud-based features like Cortana, and it has features influenced by mobile such as determining your location. Then there’s Microsoft’s more questionable goals, like scooping up diagnostic data and gathering information for better ad-targeting.
In previous versions of Windows 10, managing privacy was, to put it mildly, an insane process. Settings were strewn all over the operating system and the web.
Privacy isn’t much better in the recently released Creators Update, but Microsoft has consolidated its web-based privacy information related to a user’s Microsoft Account. In addition, privacy settings on the PC are a little more helpful.
We’ve already covered the Creators Update privacy dashboard that users see during an upgrade from a previous version of Windows 10 or installing the OS for the first time. In this article, we’ll discuss the privacy settings users will see on a daily basis in the Creators Update.
Microsoft Account dashboard
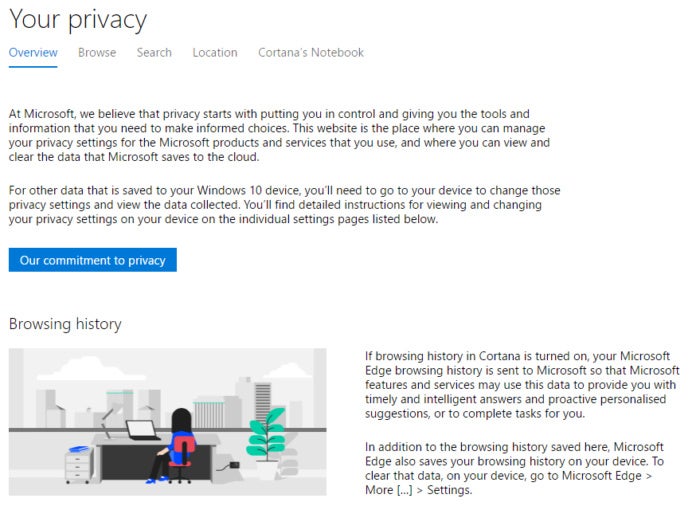 Ian Paul/IDG
Ian Paul/IDGMicrosoft Account online privacy settings.
Microsoft released a web-based privacy dashboard in January. Users will see it more often with the Creators Update, however, because there are more direct links to this webpage built-in. This dashboard includes items such as a user’s browsing history in Microsoft Edge, search history, location data, and the Cortana Notebook.
To access the online privacy dashboard go to account.microsoft.com/privacy and log in. One of the handiest pieces in this section is the ability to clear the location activity in one click. Go to the location section and look for the Clear location activity button on the right-hand side.
The Settings app
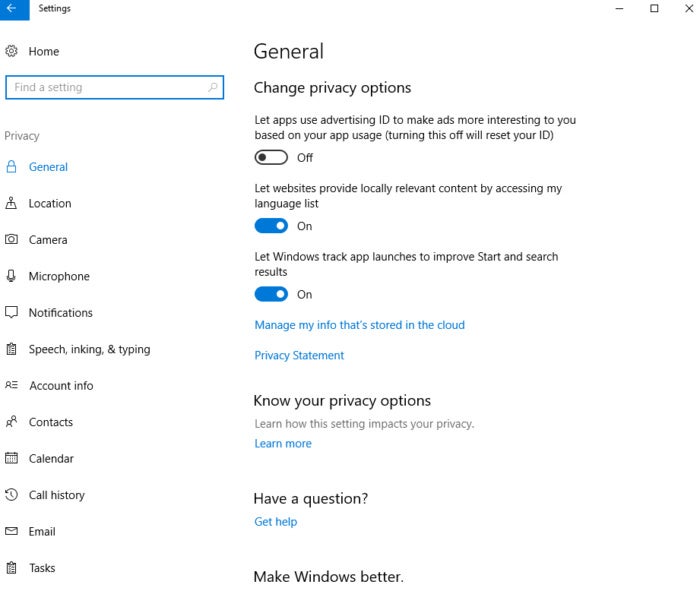 Ian Paul/IDG
Ian Paul/IDGThe Privacy section of the Settings app in the Creators Update.
The changes to the Privacy section of the Settings app in the Creators Update are mostly subtle. There’s the usual left-hand navigation pane to scroll through all the privacy categories, including location, camera, microphone, the new tasks feature, and many others.
The most significant change is that each privacy screen in the Settings app now has a sub-heading titled Know your privacy options, with a Learn more link underneath. Clicking Learn more takes you to Microsoft’s online privacy pages with a description for each setting. This is the explanation of Windows 10’s general privacy settings, for example.
You’ll find many other new links on the various Privacy settings screens. The aforementioned link to location activity, for example, is also available toward the bottom of Settings > Privacy > Location and is labeled Manage my location info that’s stored in the cloud.
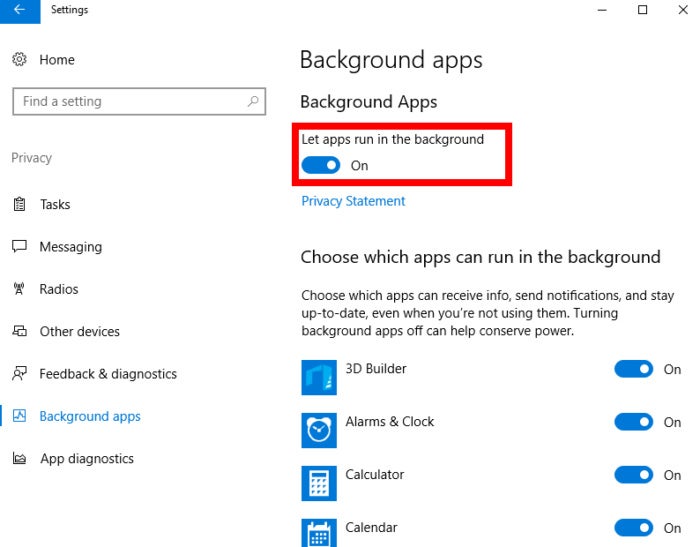 Ian Paul/IDG
Ian Paul/IDGThe background apps privacy settings now offers a universal off button.
One other notable addition to the new Privacy section of the Settings app is that the Background apps section now has a universal “off” button. Previously, users had to turn off each app’s background process one by one.
Basic and Full diagnostic data
The final significant change with the Creators Update is that Microsoft is being more transparent about the types of diagnostic data it collects. The default amount of information is Full, and you’ll see that level selected for you in the Feedback & diagnostics section of the Privacy settings.
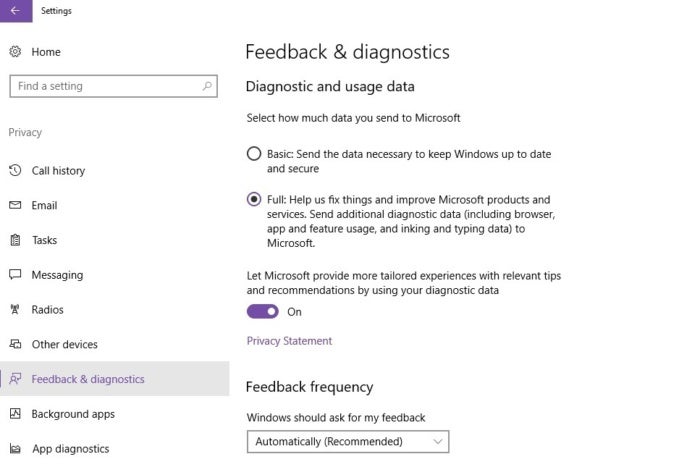 Microsoft
MicrosoftYou have to send at least a little data to Microsoft, but you can now choose between Basic and Full levels of collection.
You may, of course, choose the Basic level. You can’t forgo both—you’re going to send Microsoft at least a little data whether you like it or not.
For more information about the Basic and Full data, start with the article listing the basic diagnostic data collected, and then move on to the article explaining full diagnostic collection. This information is stored online on Microsoft’s Technet website. Fair warning: These articles are extensive and can be fairly technical.
The Creators Update doesn’t make any significant changes to how privacy works on Windows 10. What it does have, however, is privacy information that is more transparent, and easier to access and understand.



